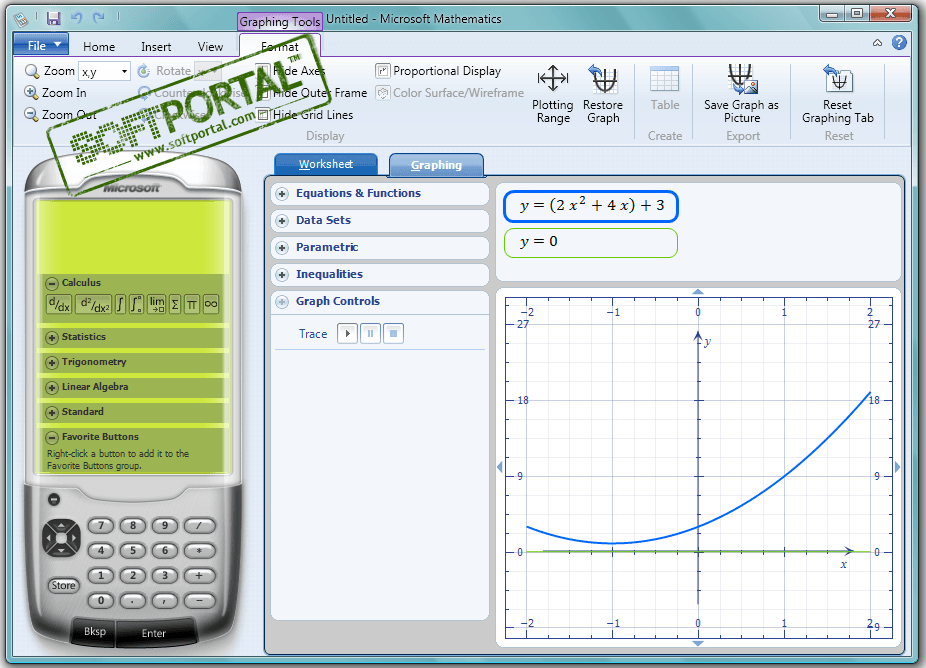
Microsoft Mathematics — чудовий інструмент для школяра (1)
Компанія Білла Гейтса (щоправда, він вже «приватна особа», але врешті-решт є її незмивним «обличчям») нещодавно виклала в Інтернет чудовий інструмент такого роду, який комп'ютерники називають CAS (Computer Algebra System? Система комп'ютерної алгебри). ). Чи є інструменти з набагато більш потужними можливостями, але це здається особливо підходящим для потреб студента? і навіть студент технічного вишу. ММ може вирішувати будь-які рівняння, будувати графіки функцій однієї або двох змінних, диференціювати та інтегрувати, а також має багато інших навичок, про які ми поговоримо пізніше.
Він виконує розрахунки як чисельно (на дійсних і комплексних числах), і символічно, відповідним чином перетворюючи формули. Важливо, щоб не зводився до видачі кінцевого результату, а представляв проміжні розрахунки з обгрунтуваннями; це означає, що вона ідеально підходить для вирішення всіх видів домашніх справ. Єдиним обмеженням є те, що ви маєте знати англійську мову. Ну, а? Математичний? Англійська лише кілька сотень слів?
Програма називається Microsoft Mathematics, яка раніше коштувала близько 20 доларів, з четвертої версії повністю безкоштовна. Є. Однак перед тим переконайтеся, що комп'ютер відповідає необхідним умовам; і вони наступні: операційна система не нижче Windows XP з пакетом оновлень 3 (звичайно, це може бути Vista або Windows 7), встановлений Microsoft .NET Framework 3.5 SP1, процесор з тактовою частотою 500 МГц (мінімум) або 1 ГГц (рекомендується), оперативна пам'ять щонайменше 256 МБ (рекомендується 500 МБ або більше), відеокарта з мінімум 64 МБ власної пам'яті, мінімум 65 МБ вільного місця на диску.
Це не особливо великі вимоги, тому після завантаження установочного файлу з наданої адреси приступаємо до банальної установки і запускаємо програму.
З'явиться наступне вікно:
Найголовніше справа: там два вікна, які будуть порожніми, коли ви відкриєте програму. У самому низу (біле, вузьке, з буквою? І?) знаходиться інформаційне вікно, власне непотрібне, хоча під час розрахунків у ньому є пояснення та підказки; другий? вікно введення формули, чи ми можемо зробити це як з клавіатури, так і за допомогою «пульта»? з ґудзиками; у разі вибору останнього інструменту для роботи з програмою вам знадобиться лише миша. Результат розрахунків? ви маєте на увазі перетворені формули чи відповідний графік? вони з'являються у другому вікні робочої зони, спочатку сірому, під назвою «Робочий лист»; Варто зазначити, що поруч із вкладкою з цим написом є вкладка «Графік», яку ми будемо використовувати. як легко здогадатися? коли хочемо вивчати графіки функций.
При початковому вивченні інтерфейсу програми варто звернути увагу на три поля, що позначені стрілками на прикріпленій картинці. Це кнопка вибору області обчислень («Речовий» для дійсних чисел або «Комплексний» для комплексних чисел); вікно «Десятичні знаки», тобто встановлення точності обчислень (кількість знаків після коми; найкраще залишити «Не фіксовано» — тоді комп'ютер сам вибере точність); Нарешті, кнопка "Рішувач рівнянь", при натисканні на яку комп'ютер проаналізує введені формули і, можливо, вирішить рівняння. Інші кнопки варто поки залишити без змін (одна з них, з написом «Ink», корисна тільки для пристроїв із сенсорним екраном).
Настав час зробити перші розрахунки.
Давайте вирішимо квадратне рівняння
x2-4 = 0
Спосіб 1 введення завдання: помістіть курсор у вікно введення формули і натисніть послідовно клавіші x, ^, -, 4, =, 0. Зверніть увагу, що при використанні символу ^ як знак зведення в ступінь буде використовуватися направлена вгору стрілка.
Спосіб 2 введення завдання: на пульті дистанційного керування? з лівого боку ми натискаємо змінну x, знак зведення у ступінь ^ та відповідні подальші клавіші.
В обох випадках, звичайно, наше рівняння з'явиться у вікні введення формули. Тепер натискаємо клавішу Enter? праворуч від поля введення? а у вікні результату зверху запис про завдання мовою програми:
Солвекс2-4 = 0, х
що означає «вирішити рівняння в дужках щодо»), а нижче три рядки з блакитними плюсами, позначені як «кроки розв'язання». Це означає, що програма знайшла три способи вирішення задачі та залишає нам вибір, який ми хочемо розкрити (ми можемо, звичайно, побачити їх усі). У наведеній нижче програмі перелічені два елементи.
Наприклад, розробимо другий спосіб розв'язання. Ось що ми побачимо на екрані:
Як бачите, програма показує, що вона додала до обох частин рівняння 4, потім вийняла квадратний корінь, вийняла його з плюсом та мінусом? та записав рішення. Чи достатньо скопіювати все в блокнот? та домашнє завдання зроблено.
Тепер припустимо, що нам потрібний графік функції
u = h2-4
Робимо так: перемикаємо вигляд екрану на Графік. З'явиться вікно введення рівняння; ми можемо ввести кілька рівнянь одне за одним, щоб побачити їхній зв'язок один з одним. Спочатку показані лише поля для введення двох, але ми будемо вводити лише одне в поле, що заштрихує. Ми можемо використовувати клавіатуру, чи? як раніше ? з пульта дистанційного керування. Потім натисніть кнопку "Графік". ? і з'явиться графік як на прикріпленому скріншоті.
Варто зазначити, що після вибору графічного вікна стрічка меню зміниться, і ми зможемо робити різне форматування графіка. Таким чином ми можемо збільшувати або зменшувати масштаб, приховувати осі, приховувати зовнішню рамку, приховувати сітку. Ми також можемо визначити діапазон мінливості параметрів, що відображаються, і зберегти отриманий графік у вигляді зображення в декількох найбільш популярних графічних форматах. У самому низу вікна «Рівняння та функції»? також є цікавий варіант відображення елементів управління анімацією діаграми «Graph Controls»; Раджу перевірити ефект від їхнього використання.
Інші можливості програми? наступного разу.