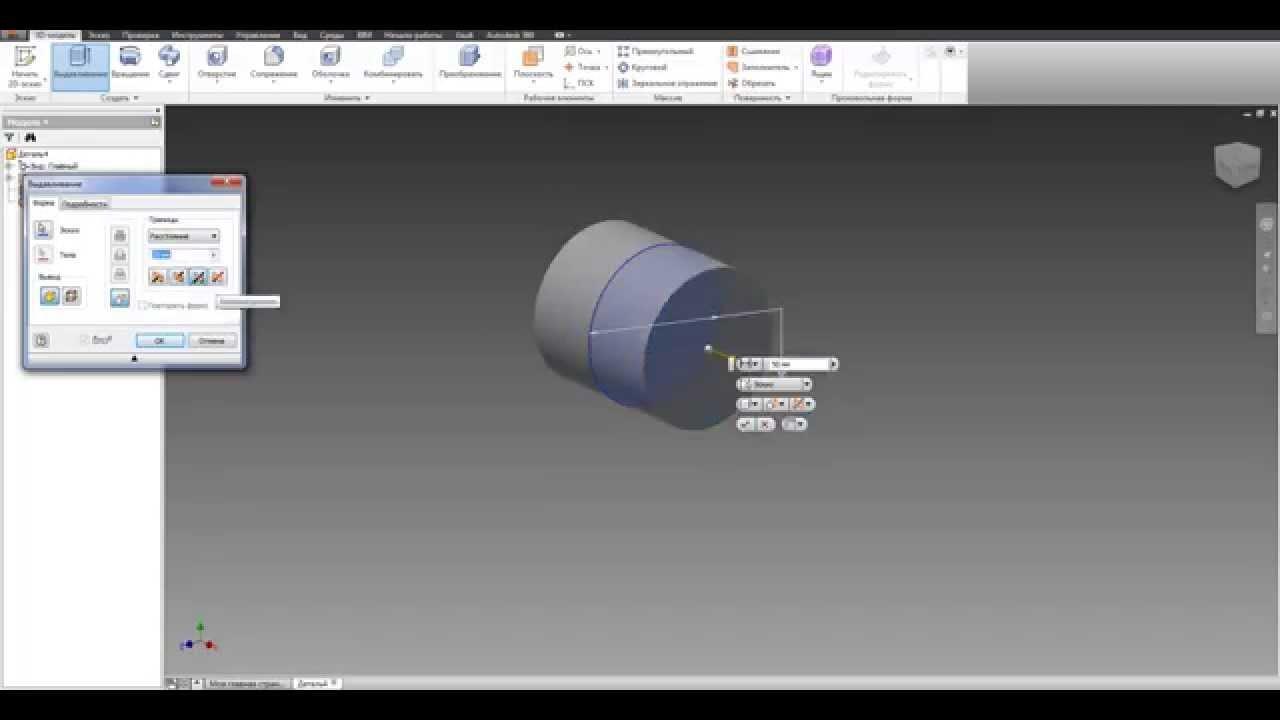
Курс 3D дизайну 360. Циліндри – урок 2
Зміст
У першій частині курсу 3D-програмування Autodesk Fusion 360 ми познайомилися з опціями, що дозволяють створювати найпростіші форми. Ми випробували способи додавання нових елементів і пророблення отворів. У другій частині курсу ми розширимо отримані навички до створення тіл, що обертаються. Використовуючи ці знання, ми створимо корисні з'єднувачі, наприклад, для пластикових труб, які часто використовуються в майстернях (1).
1. Приклади стандартних з'єднувачів водопровідних мереж.
Пластикові трубки часто використовуються в домашніх майстернях завдяки широкій доступності та доступній ціні. У всьому світі створюються різні трубні конструкції різного діаметру – від соломинок для пиття, наскрізних труб для водопроводу та електроустановок до каналізаційних систем. Навіть за допомогою з'єднувачів та відводів для водопроводу, доступних у магазинах для рукоділля, багато що можна зробити (2, 3).
2. Декілька моделей конекторів, виготовлених для любителів DIY.
3. З них можна робити справді незвичайні конструкції!
Можливості справді величезні, а доступ до особливого типу роз'ємів ще більше їх множить. В англо-саксонських країнах на ринку є роз'єми, спеціально призначені для – але купівля їх за кордоном серйозно підриває економічний сенс усього проекту… Нічого! Адже ви легко спроектуєте та надрукуєте вдома навіть ту фурнітуру, яку не можна купити в Америці! Після останнього уроку нашого курсу це не має бути проблемою.
4. На практиці це, мабуть, будуть більш практичні моделі.
На початку щось просте – роз'єм під назвою муфта
Це найпростіший із кріпильних елементів. Як і в попередньому уроці – рекомендую почати зі створення ескізу на одній із площин, накресливши коло з центром у центрі системи координат. Діаметр його кінців повинен відповідати розміру внутрішнього діаметра труб, які ми плануємо з'єднувати (в описуваному випадку це будуть електричні труби діаметром 26,60 мм – тонші, дешевші, ніж водопровідні, але вкрай бідні фурнітура підходить для ентузіастів DIY).
5-6. Заміна навіть основних роз'ємів системи на свої – внутрішні – дозволить зробити з'єднання естетичнішими, дасть можливість якіснішого монтажу будь-яких кожухів або облицювання – а також вийде набагато дешевше!
Використовуючи вже відомий із попереднього уроку варіант, коло слід намалювати вгору. У допоміжному вікні знаходимо параметр та змінюємо його налаштування на Симетричний. Ви повинні внести цю зміну, перш ніж зафіксувати функцію видавлювання твердого тіла. Завдяки цьому спроектований роз'єм матиме центр на площині ескізу (7). Це знадобиться на наступному етапі.
Тепер ми створюємо другий ескіз у тій самій площині, що й попередній малюнок. Перший скетч буде автоматично прихований - його відображення можна знову увімкнути, знайшовши вкладку в дереві з лівого боку. Після розширення з'явиться список усіх скетчів у проекті - клацніть лампочку поруч із назвою скетчу, і вибраний скетч знову стане видимим.
Наступне коло також має мати центр у центрі системи координат. На цей раз його діаметр буде 28,10 мм (це відповідає зовнішньому діаметру труб). У допоміжному вікні змінити режим створення твердого тіла з вирізування на додавання (функція останній параметр у вікні). Повторюємо операцію як із попереднім колом, але цього разу значення витягування не обов'язково має бути більшим (досить лише кілька міліметрів).
8. Просте управління – відоме з попереднього випуску курсу.
9. Готова та відрендерена муфта.
Конектор був би готовий, але варто зменшити кількість пластику, необхідного для його друку – це однозначно економічніше та екологічніше! Так що видовбуємо середину конектора - стінки в кілька міліметрів достатньо для муфти. Це можна зробити так само, як і з отвором для кільця для ключів із попередньої частини курсу.
Приступаючи до начерку кола, ми малюємо коло одному кінці з'єднувача і прорізаємо його через всю модель. Відразу краще (9)! При проектуванні моделей для друку також варто враховувати точність принтера та враховувати їх у габаритах проекту. Це, однак, залежить від обладнання, що використовується, тому немає єдиного правила, яке буде працювати у всіх випадках.
Час для чогось складнішого — коліно 90°.o
Проектування цього елемента ми розпочнемо з ескізу на будь-якій площині. У цьому випадку варто починати з центру системи координат. Ми почнемо з малювання двох рівних ліній перпендикулярних один одному. У цьому допоможе сітка на тлі аркуша, до якого прилипають намальовані лінії.
10. Створюємо шлях для ліктя.
Зберігати лінії навіть щоразу може бути боляче, якщо їх більше. На допомогу приходить допоміжне вікно, приліплене до правої частини екрана (за замовчуванням воно може бути згорнуте). Після розкриття (з допомогою двох стрілок над текстом) з'являються два списки: .
11. Додаємо класичний профіль.
Вибравши обидві намальовані лінії, ми шукаємо варіанти «Рівне» у другому списку. Після натискання можна встановити співвідношення між довжинами ліній. На малюнку поруч із лінією з'явиться знак “=”. Залишилося закруглити малюнок, щоб він нагадував лікоть. Ми будемо використовувати параметри зі списку вкладки. Після вибору цієї опції клацніть точку з'єднання намальованих ліній, введіть значення радіусу та підтвердіть вибір, натиснувши Enter. Так відбувається так звана доріжка.
12. Відріжте так, щоб з'єднувач увійшов до трубки.
Тепер вам знадобиться профіль ліктя. Закриваємо поточний скетч, натиснувши опцію з останньої вкладки (). Знову створюємо новий ескіз — вибір площини має вирішальне значення. Це має бути площина, перпендикулярна до тієї, на якій був попередній начерк. Малюємо коло (діаметром 28,10 мм), як і попередні (з центром у центрі системи координат), і одночасно на початку накресленого раніше шляху. Намалювавши коло, закриваємо ескіз.
13. Таке коліно справді могло б з'єднувати труби, але навіщо стільки пластику?
Виберіть варіант зі списку вкладки. Відкриється допоміжне вікно, в якому ми маємо вибрати профіль та шлях. Якщо ескізи зникнуть із робочої області, їх можна буде вибрати з дерева у лівій частині вкладки.
У допоміжному вікні виділено опція поруч із написом – отже вибираємо профіль, тобто. Другий ескіз. Потім натисніть кнопку «Вибрати» нижче та виберіть шлях, тобто. перший ескіз. Підтвердження операції створює коліно. Зрозуміло, діаметр профілю може бути будь-яким – у випадку з коліном, створеним для цілей цієї статті, це 28,10 мм (це зовнішній діаметр труби).
14. Продовжуємо тему – варто пам'ятати і про екологію, і про економіку!
Ми хочемо, щоб муфта входила всередину труби (12), тому її діаметр повинен бути таким самим, як діаметр внутрішньої труби (в даному випадку 26,60 мм). Ми можемо досягти такого ефекту, обрізавши ніжки по лікоть. На кінцях коліна малюємо коло діаметром 26,60 мм, а друге коло – вже діаметром більше за зовнішній діаметр труб. Створюємо форму, яка обріже конектор до відповідного діаметра, залишивши загнутий фрагмент коліна із зовнішнім діаметром труби.
Повторюємо цю процедуру на іншій нозі ліктя. Як і у випадку з першим роз'ємом, тепер ми зменшимо лікоть. Просто використовуйте параметри на вкладці. Після вибору цієї опції виберіть торці, які повинні бути порожніми, і вкажіть ширину обода, що виготовляється. Функція, що обговорюється, видаляє одну грань і створює з нашої моделі «оболонку».
Зроблений?
Вуаль! Лікоть готовий (15)!
15. Візуалізація готового ліктя.
Добре, ми зрозуміли! І що далі?
Поточний урок, представляючи принципи створення простих, одночасно відкриває можливість реалізації подібних проектів. «Виробництво» складніших застібок так само просто, як описано вище (18). Він заснований на зміні кутів між лініями шляху або приклеювання іншого коліна. Операцію видавлювання центру виконуємо наприкінці конструкції. Прикладом є шестигранні з'єднувачі (або шестигранні ключі) і ми отримуємо його, змінюючи форму профілю.
16. Завдяки функціям, які ви щойно вивчили, ви могли б також створити, наприклад, шестигранний ключ…
Ми маємо готові моделі, і ми можемо зберегти їх у файл з еквівалентним форматом (.stl). Збережену таким чином модель можна відкрити у спеціальній програмі, яка підготує файл до друку. Однією з найпопулярніших і найбезкоштовніших програм цього типу є версія польською мовою.
17.… або інший роз'єм, який вам потрібен – процедури майже такі самі!
18. Приклад конектора, створеного за допомогою операцій поточного уроку.
Після встановлення він запросить у нас програму. У нього дуже зрозумілий інтерфейс і навіть людина, яка вперше запускає програму, легко впорається з підготовкою моделі до друку. Відкриваємо файл з моделлю (Файл → Відкрити файл), у правій панелі задаємо матеріал, з якого будемо друкувати, визначаємо точність і задаємо додаткові опції, що покращують якість друку – всі вони стають додатково описані після наведення на кнопку напис.
19. Невелике превью теми наступного уроку.
Знаючи, як проектувати та друкувати створені моделі, залишається лише перевірити отримані знання. Безсумнівно, він буде корисним на наступних уроках — повний набір тем для курсу представлений у таблиці нижче.
План курсу 3 360D Design
• Урок 1. Перетягування твердих тіл (зв'язування ключів)
• Урок 2: Тверді тіла (трубні з'єднувачі)
• Урок 3: Сферичні тіла (підшипники)
• Урок 4: Тверді складні тіла (конструктивні елементи роботів)
• Урок 5: Прості механізми одразу! (Кутові передачі).
• Урок 6: Прототипи моделей (модель будівельного крана)
Дивіться також:
